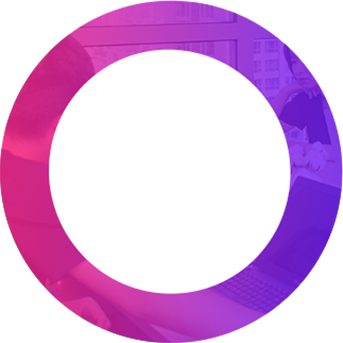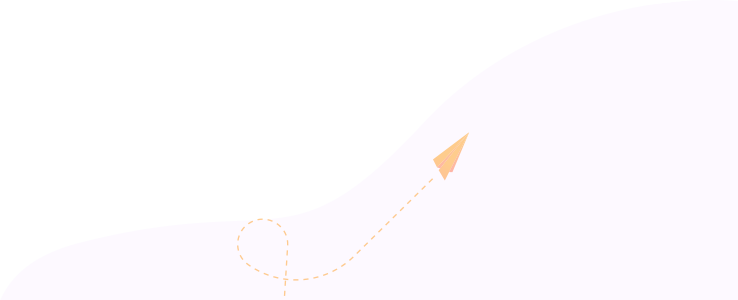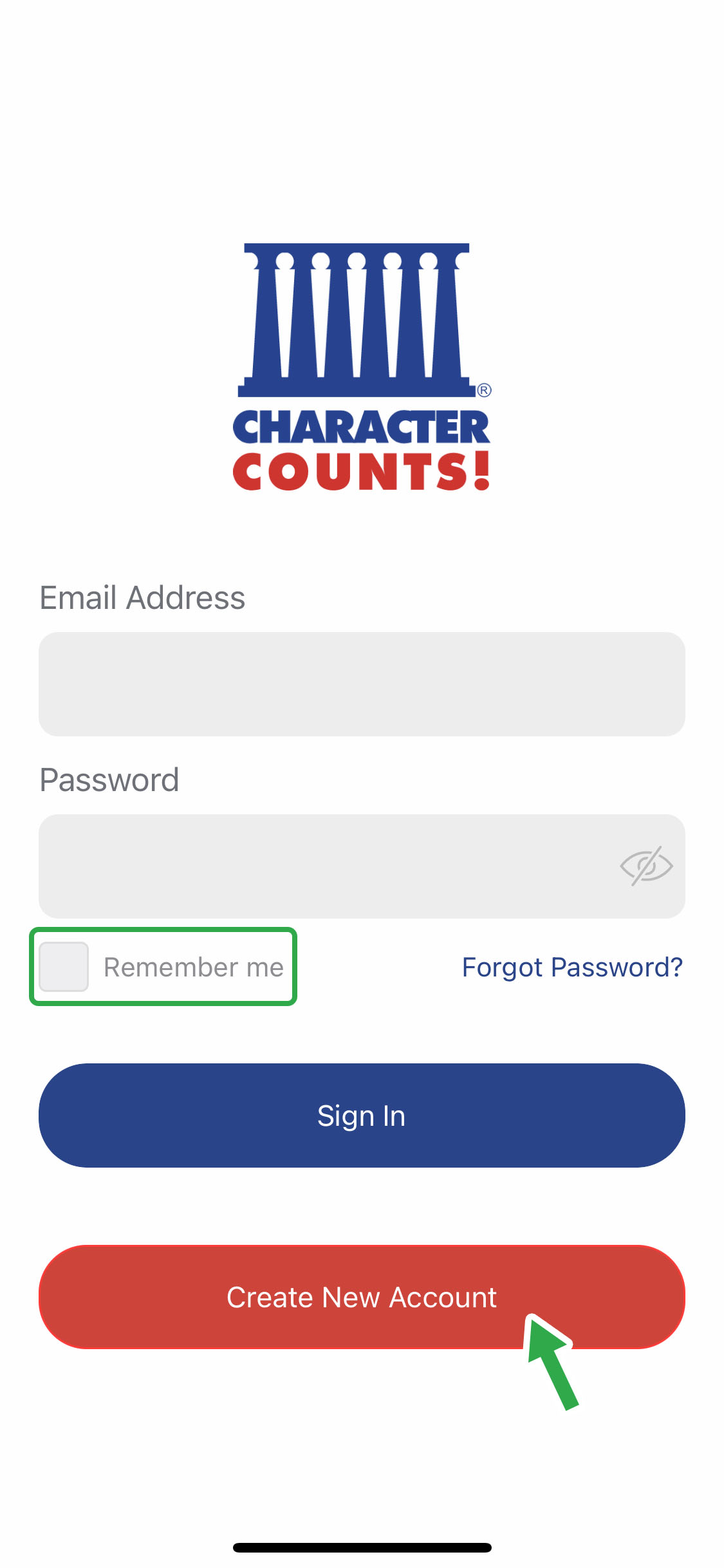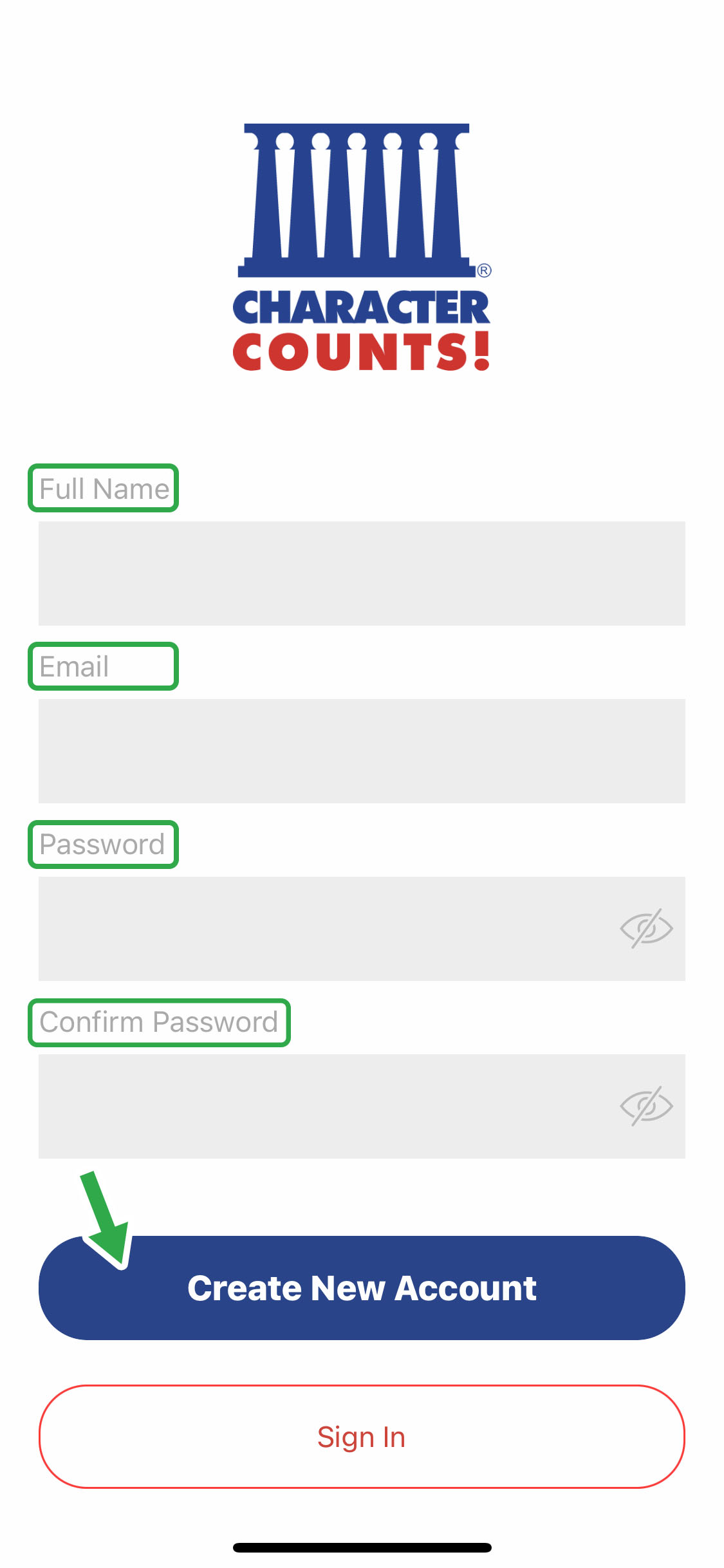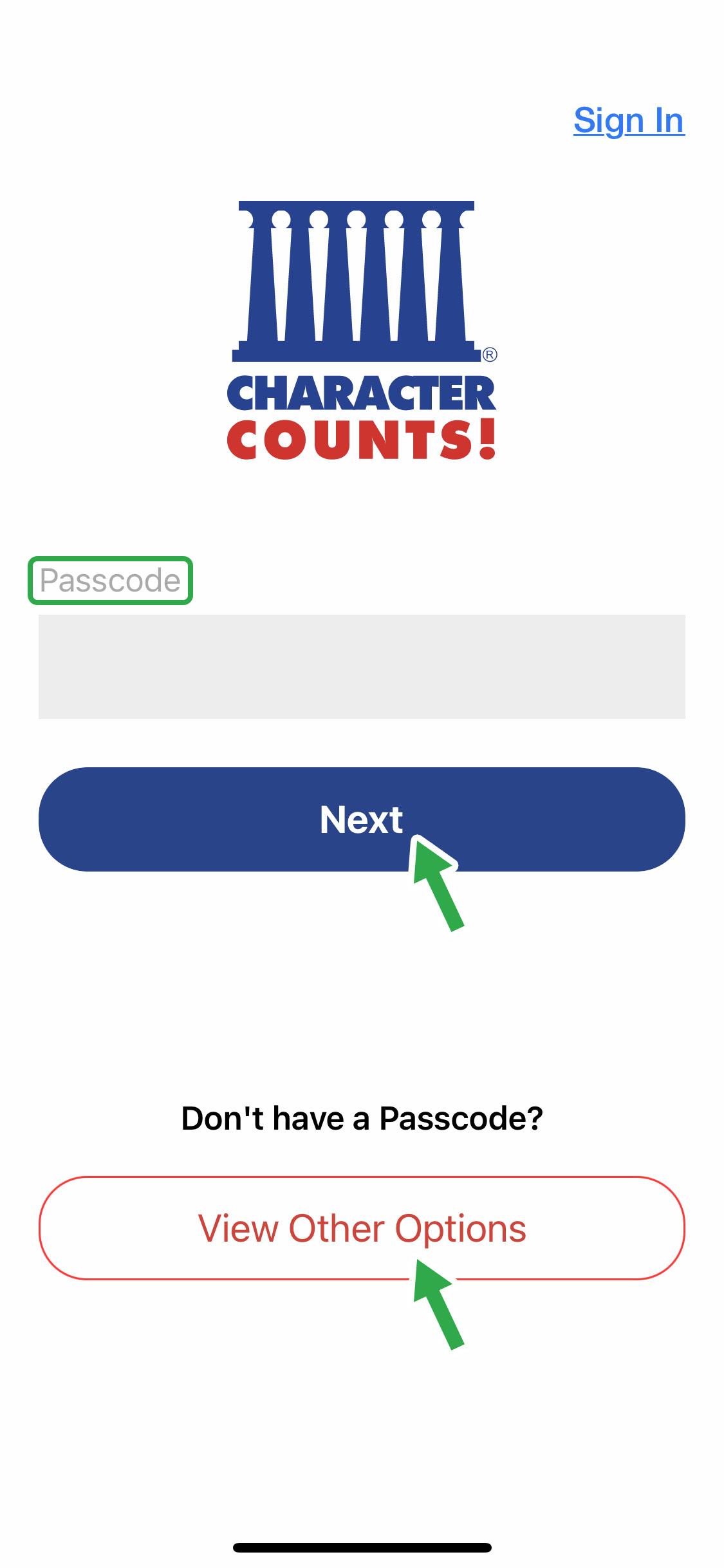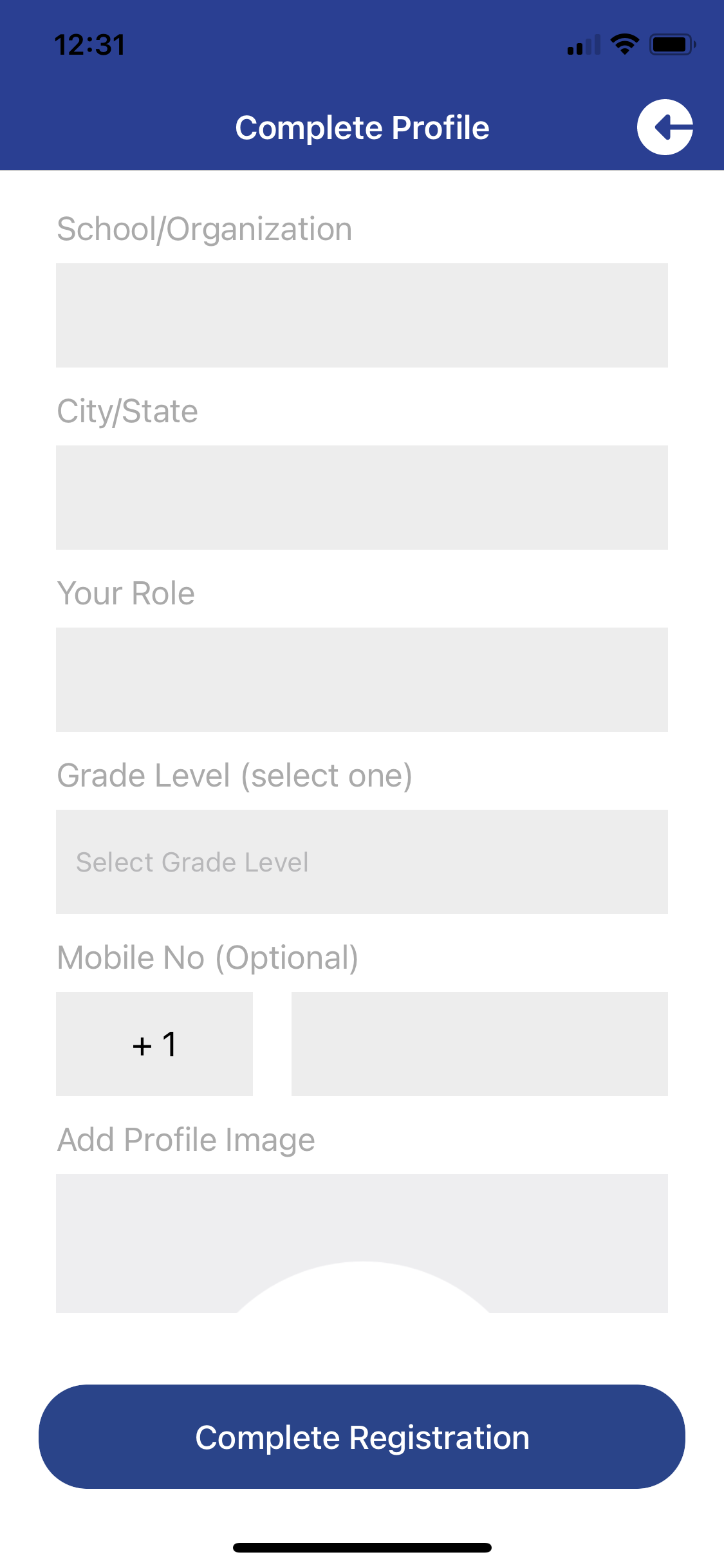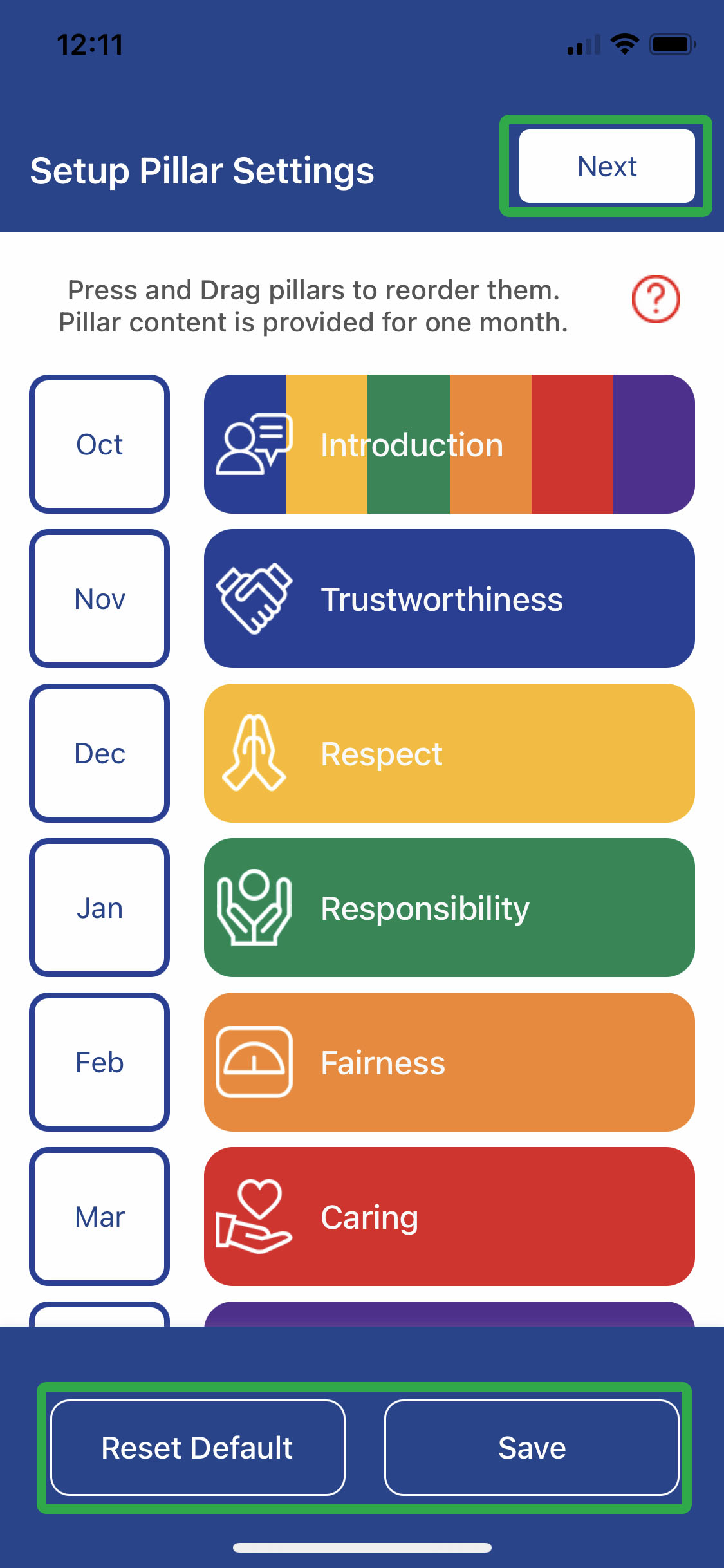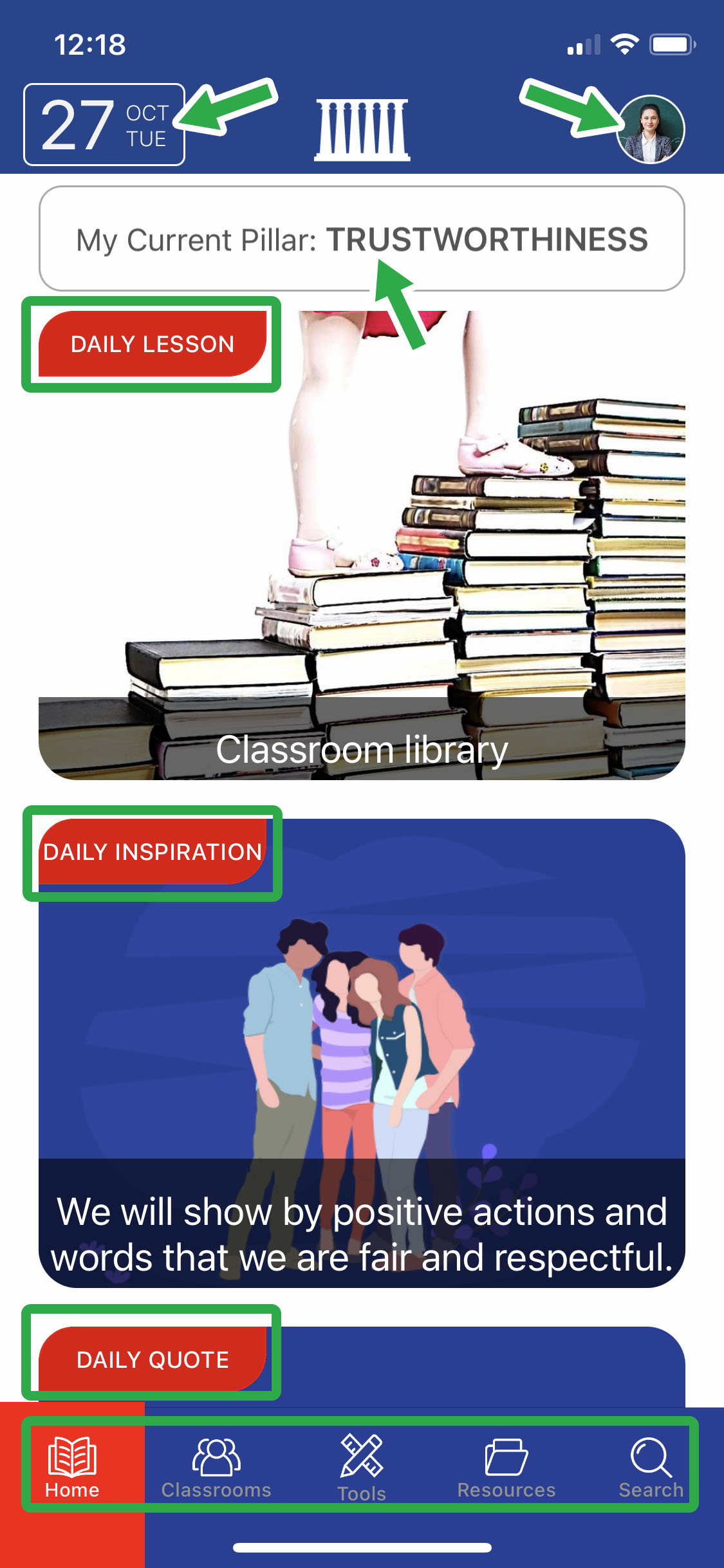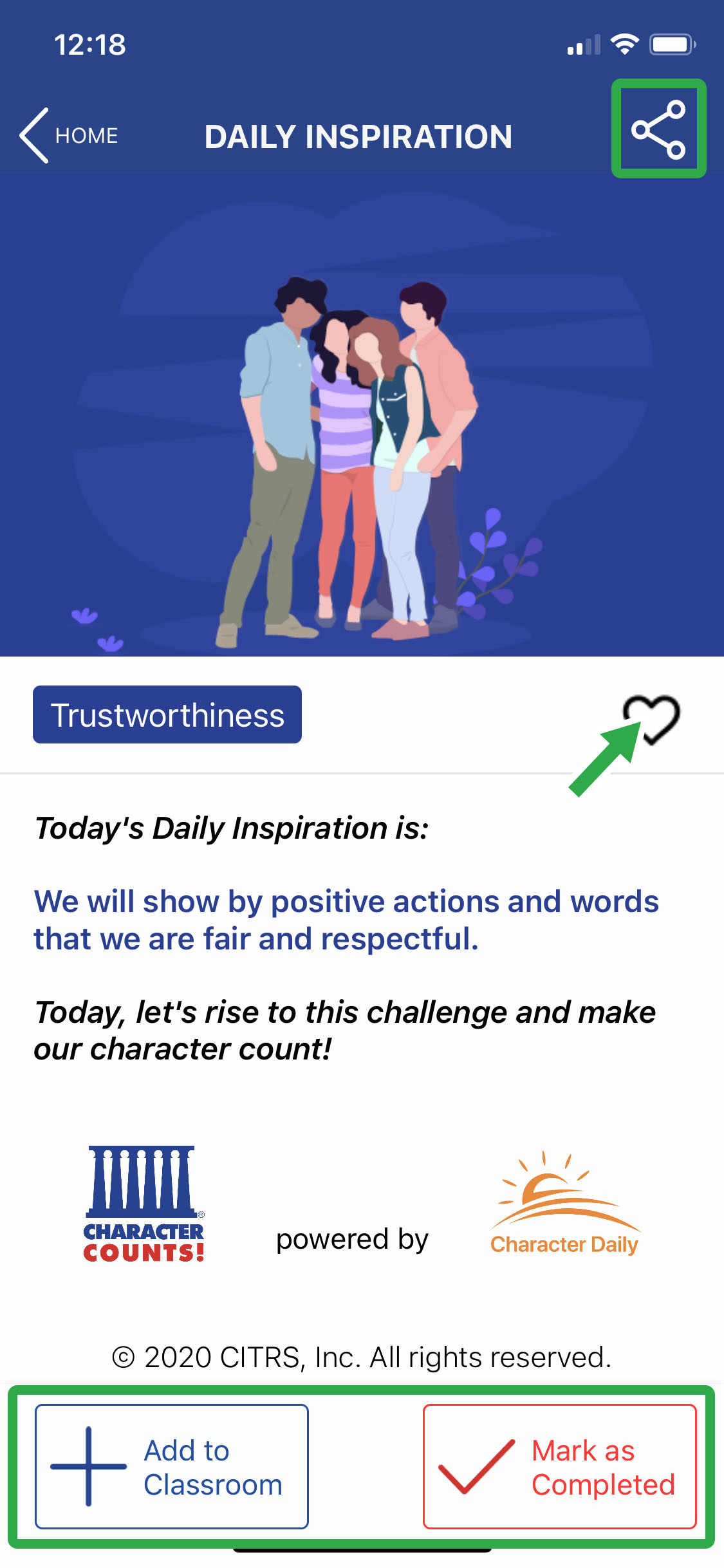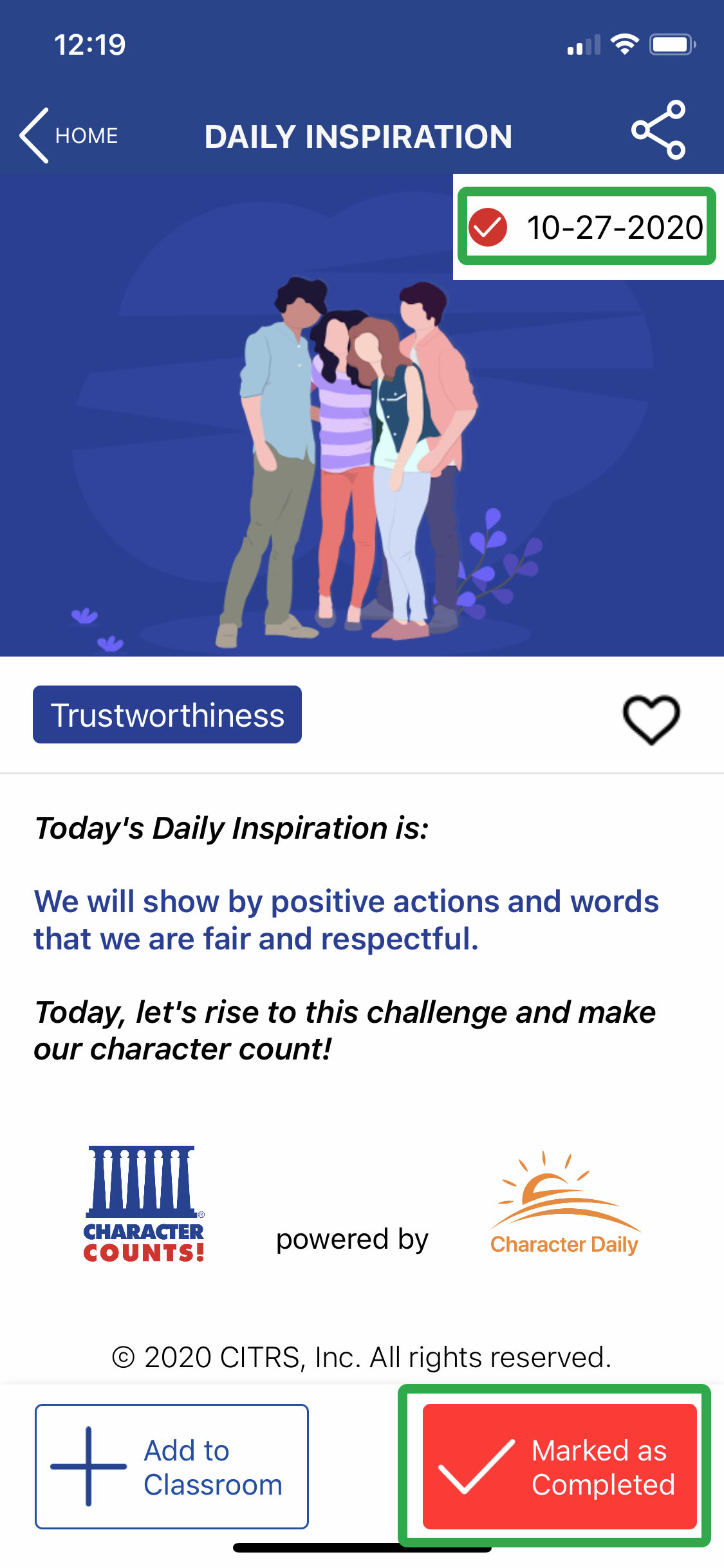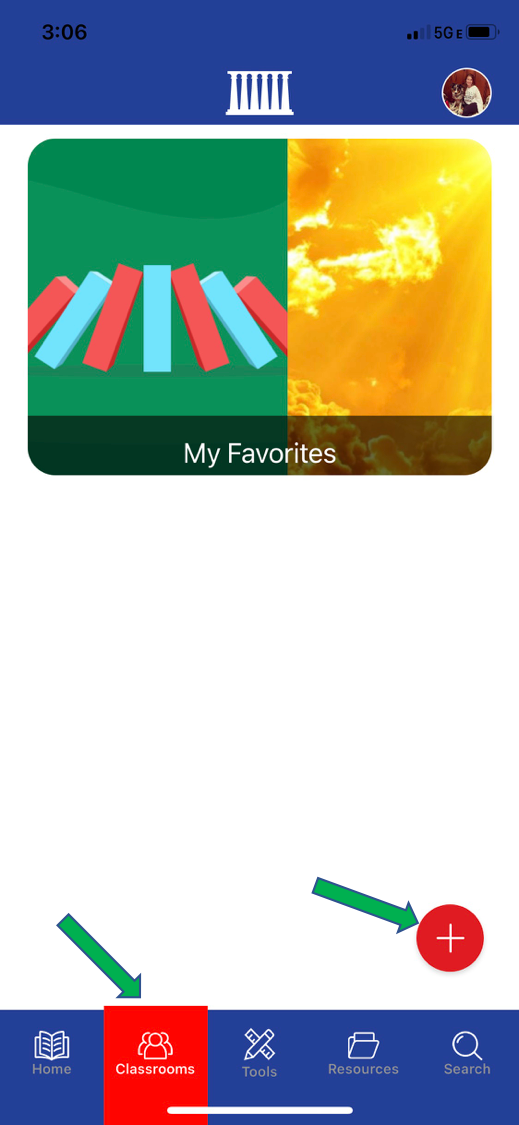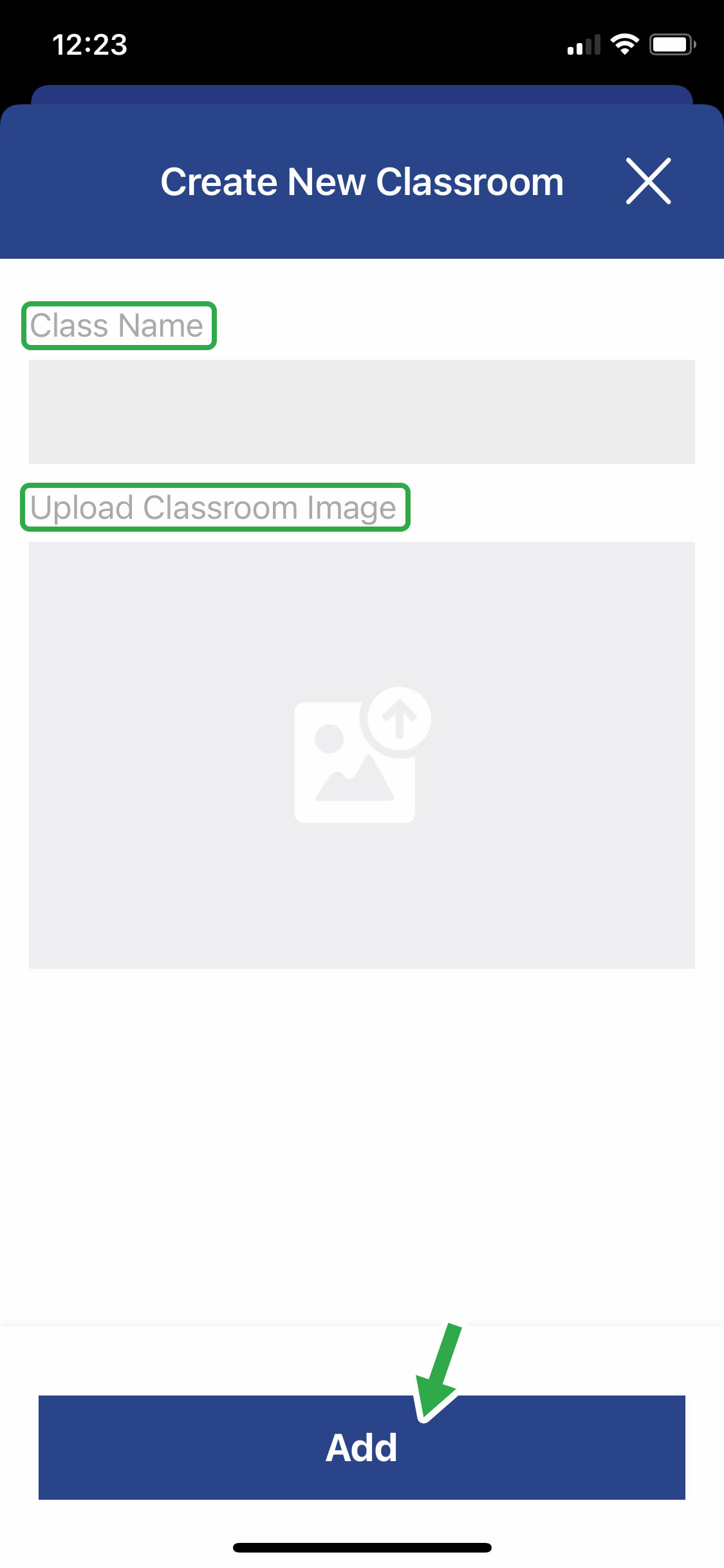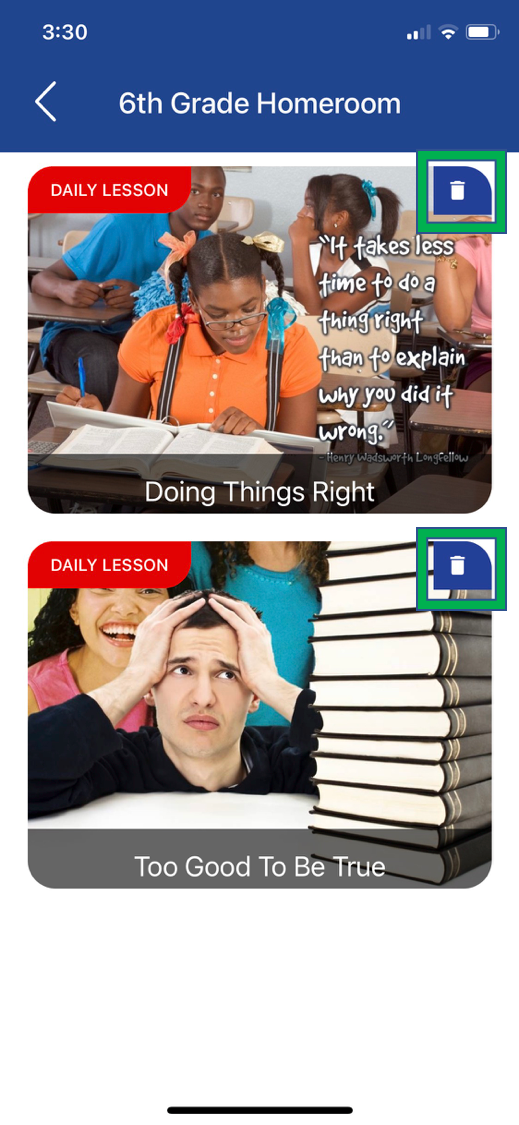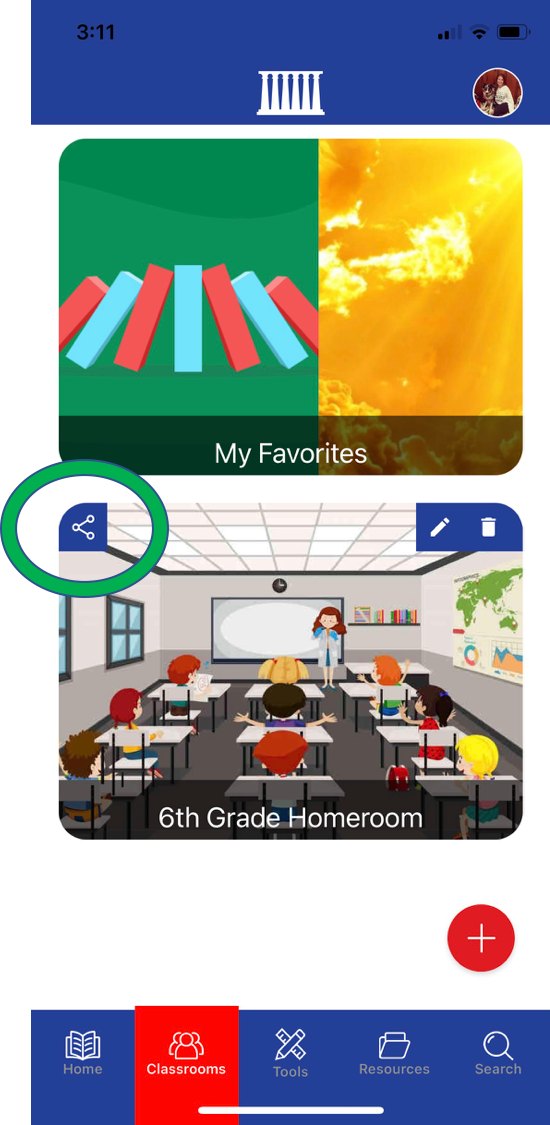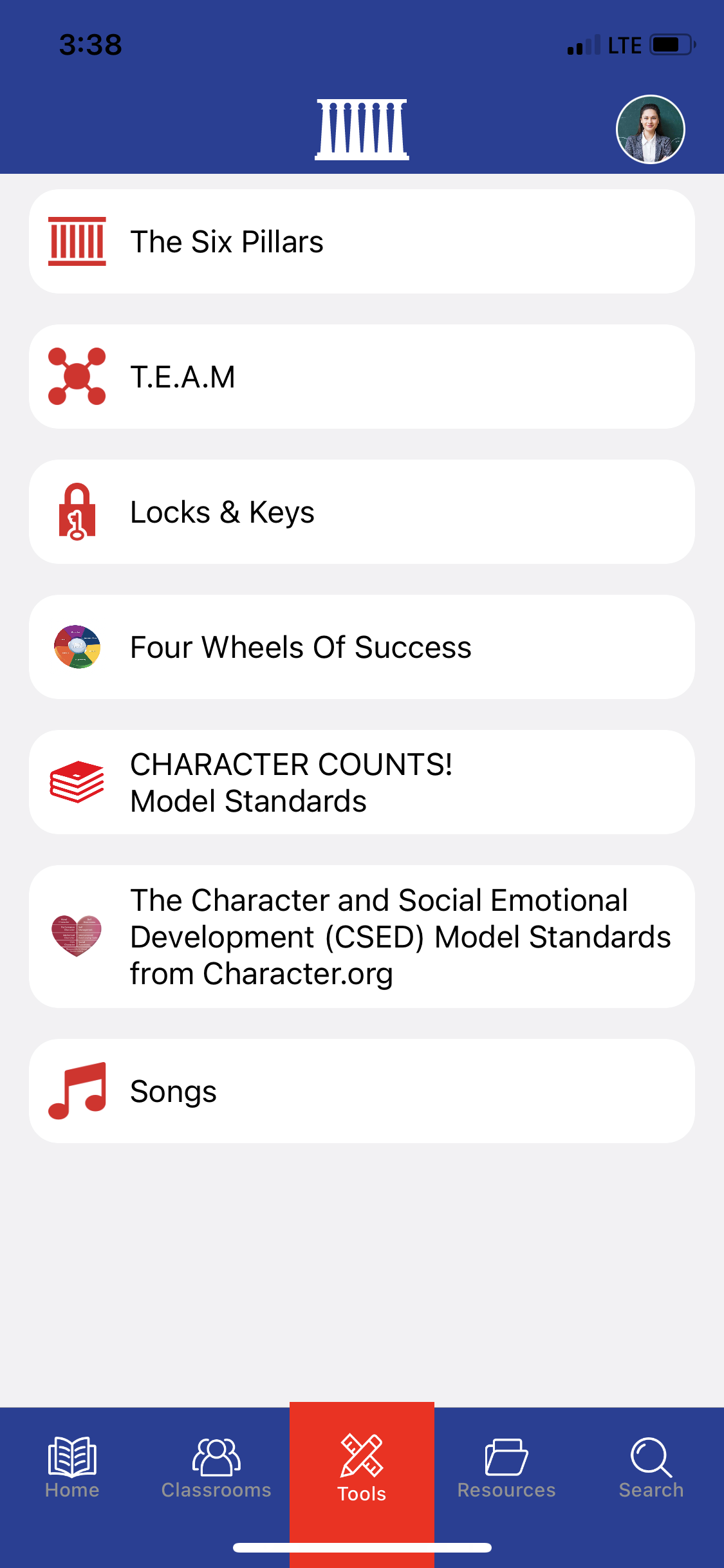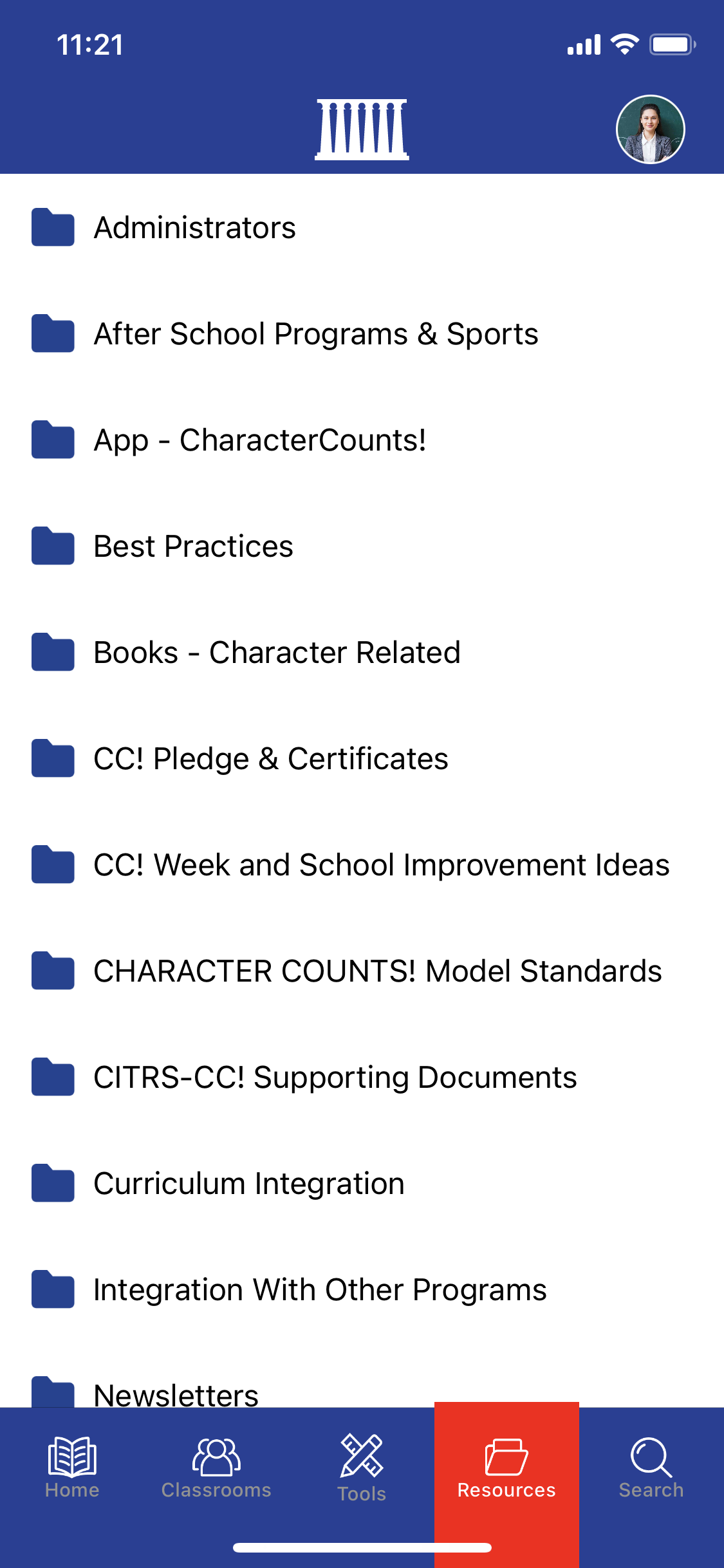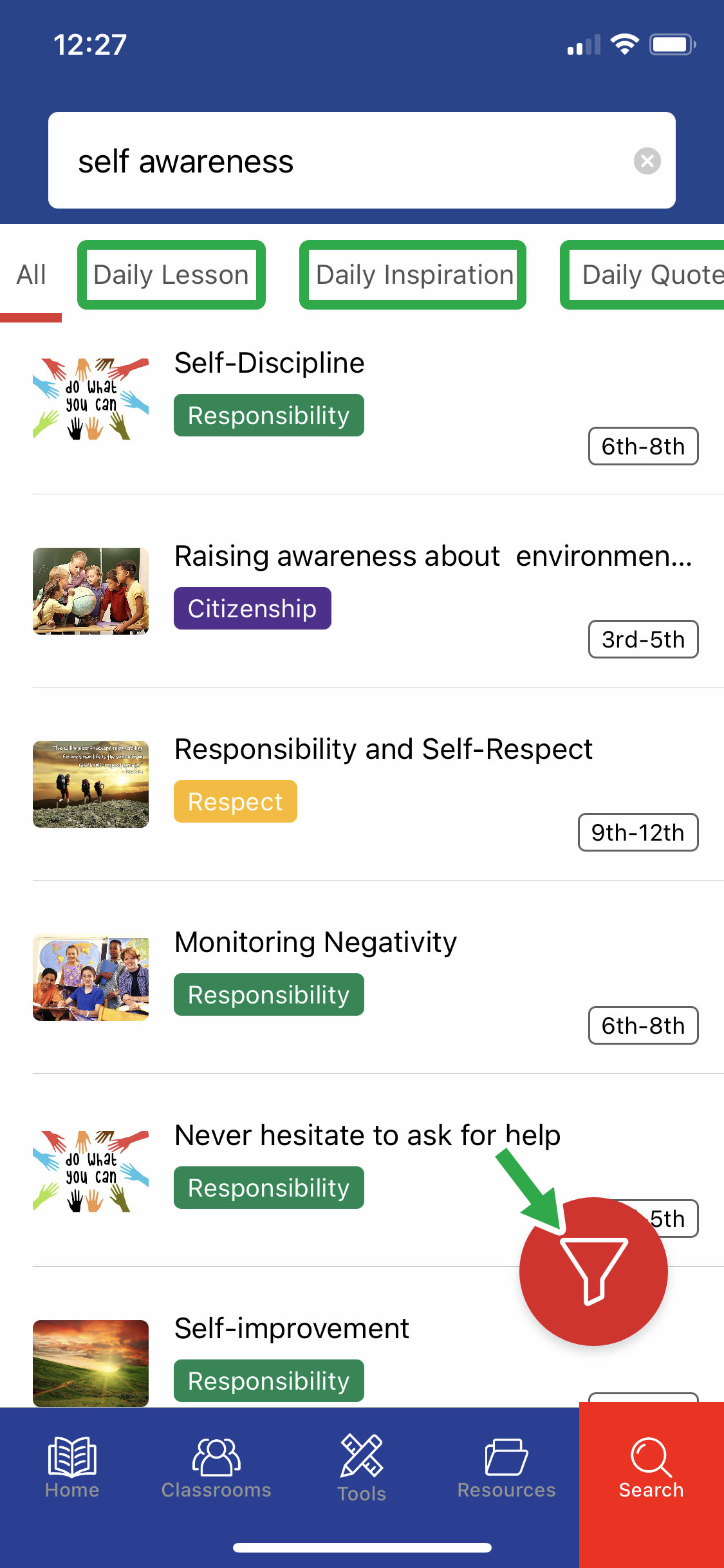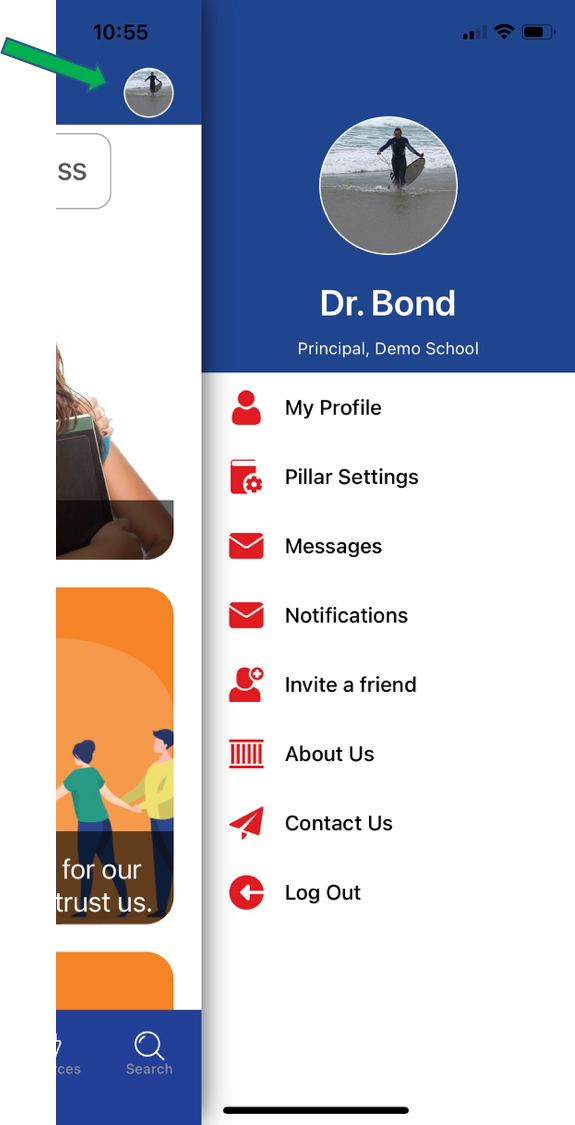How to Create New Account.
Let's get started by creating your CHARACTER COUNTS! app account.
The next four screens we will walk you through the registration process for creating your account.
Once you have accessed the web or downloaded the app from the store on your mobile device you can create your account. When you see this screen, just tap the Create New Account button (as shown in the screenshot here).
Note: You can register / create your account on either web or mobile and you will use the same username & password to access both mobile and web apps.
Once ready, proceed to the next step of the tutorial by clicking the Next arrow below to the right.
Create New Account: Complete Form.
Provide your Full Name, Email Address and CREATE YOUR OWN password for your CHARACTER COUNTS! app account.
Please note that your password should be at least 6 characters in length. You will also need to confirm your password for accuracy and can tap the "eye" icon in each field to help with this process.
Once all filled, click the blue Create New Account button to proceed.
Create New Account: Enter Your Passcode.
If you have been provided a passcode, insert here.
Passcodes are 6 digits with a dash. For example, 000-000 would be the format of a sample passcode. Enter your passcode and tap the blue Next button to proceed.
If you do not have a passcode, check with your organization to reference the correct passcode to use for your registration. If you are not part of an organization, you may explore other ways to gain access to the CHARACTER COUNTS! app by tapping the View Other Options button.
Create New Account: Complete Profile.
Fill out the form as shown on the screen here.
1) Enter your "School/Organization" if the field does not offer one for you to select.
2) Enter the "City & State" of your school in the next field down.
3) Select your "Role" within your school in the third field down.
4) Select your "Grade Level" so you can receive content suitable for your classroom.
5) Your mobile number and profile image are not required, but we encourage you to fill these out as well.
Please note that all of the items on this form can be edited and managed in My Profile (in the slide out - top right on Home Screen) after you finish registration.
Create New Account: Setup Pillar Settings.
Pillar content is provided for one month. The pillar order can be setup as desired.
You may change the order by dragging & dropping the pillars on this screen in any desired order. If you do not wish to rearrange the Pillar order, the existing order (default order) will remain (Introduction, Trustworthiness, Respect, Responsibility, Fairness, Caring, Citizenship – ITRRFCC).
If you do rearrange the order and would like to return to ITRRFCC, just tap the Reset Default at bottom left.
After you click Save, click Next at top of screen. You will then be directed to your Home Screen.
Note: you have the ability to rearrange pillar order at any time by tapping My Current Pillar Settings at the top of your home screen or tapping Pillar Settings in your slide out menu (mobile app) and dashboard (web app).
Your Home Screen!
Congratulations, you've finished the registration process! Now we will share how to use your home screen.
You've now landed on your home screen. This screen is where you start each time you open the CHARACTER COUNTS! app.
The home screen presents a Daily Lesson, Daily Inspiration and Daily Quote for each calendar day. To view the content of any of these, simply tap on the container representing each to view the details.
You can also jump to any specific calendar date by tapping on the calendar near the top-left of the screen. The top-right corner of the header provides access to your slide out menu, which gives access to managing your profile, pillar settings and other options worth exploring.
You can also quickly change your selected pillar by tapping the My Current Pillar button right beneath the header.
Finally, your bottom navigation menu provides access to all other parts of the CHARACTER COUNTS! app including managing your Classrooms, Tools, Resources and a robust Search tool to find content across any topic.
Explore content details.
Each Daily Lesson, Daily Inspiration & Daily Quote displays details as seen on this screen here.
For example, if you tap on Daily Inspiration, a screen like this will appear. The Daily Lesson and Daily Quote work the same way.
If you really like a Daily Lesson, Inspiration or Quote you can "favorite" it by tapping the heart
All favorites will be available within your dedicated My Favorites container within Classrooms.
You can also share content by tapping the "share" icon
near the top-right of the screen. When you click the "share" icon, your device's screen will open your options, such as text message, email, social media selections, copy, share to files, etc.
Finally, you can add any content to a specific classroom by tapping Add to Classroom on the bottom-left or mark any content completed by tapping the Mark as Completed button near the bottom-right of this screen.
How do I know I already taught or shared a lesson?
Lessons, Inspirations and Quotes that are marked as completed are tracked for you.
After you teach or share a Lesson, Inspiration or Quote, you can mark it as completed.
You can see in this screen that the date the content was marked as completed will be noted for you.
You will also see a red checkmark on the home screen indicating completed content.
How to create your classroom.
Create and manage classrooms to organize your Lessons, Inspirations and Quotes.
On this screen, you will see your first classroom: “My Favorites”.
“My Favorites” was created so you can quickly add and store content as you view it.
All you need to do is click the heart iconon any Lesson, Inspiration or Quote.
You can also create new classrooms by tapping the red + sign near the bottom right of the screen.
Now, let's name your classroom!
Each classroom can have a "Name" and "Image"
While the image is optional, it will help you identify the classroom more easily.
Once you've filled out this form on this screen, tap the blue Add button to create this new classroom.
Now, you can begin adding Lessons, Inspirations and Quotes to keep you organized.
How to manage your classroom.
Once your classrooms are created, you can add and delete content.
After opening one of your classrooms, you can manage content - review/open content to Mark as Completed and have the option to remove the content from your classroom by tapping the trashcan seen in image here.
How to share your classroom.
Now you can share your classroom and it's content with other app users.
Simply click the share icon seen in image here and add the email address of the person to receive your classroom.
Note: the receivers email address must be the same one used for their app registration.
The receiver will receive a notification in their app to accept or reject this new classroom. When accepted it will automatically appear in their classroom section.
Let's talk about our Tools section.
The Tools section provides access to other great character content. This content provides helpful background information on character development, plus more!
Within Tools, you can find modules detailing The Six Pillars, our T.E.A.M section as well as great content within Locks & Keys and Four Wheels of Success.
The CHARACTER COUNTS! Model Standards and Character.org’s Character & Social Emotional Development (CSED) Standards provide integral and comprehensive guidelines for the development of the whole child enabling them to flourish in school, in the workplace, and as citizens.
Our selection of character-related Songs including their lyrics offers great edutainment opportunities!
Discover our Resources!
The Resources section provides access to even more content that will be helpful for creating a positive culture of character.
Browse the various folders within this section as there are great materials to explore. Such as best practices, strategies for integrating character into your daily activities, newsletters, character-related books and videos, and much more!
Here's how our Search feature can provide access to many more character traits!
Find content related to the Six Pillars plus much more.
While your home screen provides great content each day, this Search feature allows you to find content related to specific topics / character traits at any time.
Creating a culture of character that revolves around character strengths and core values particular to a school/organization's mission and vision is important.
A vast selection of content is easily accessible through the app’s cross-referencing and “tagging” technology that connects the content with many other terms, character strengths, concepts, and traits making the app a truly comprehensive and universal tool for teaching and developing character.
Simply search using the search field or utilize the filter (red icon on bottom-right) to select a Pillar and Grade Level to browse specific content with certain criteria.
The tabs also allow you to filter content across Lessons, Inspirations and Quotes.
Learn about the slide out menu.
Access your profile, pillar settings and many important communication tools from here.
The slide out menu is located on your home screen (top right) - as seen in image here.
From the slide out menu, you may manage My Profile and Pillar Settings.
You can also access Messages and Notifications. These are important communications from your app team that provide news and updates for your app.
Invite a friend allows you to invite other colleagues to the CHARACTER COUNTS! app.
Need help? You can Contact Us to provide feedback about your experience or ask a question.
In fact, if you have any questions that haven't been answered in this tutorial, please reach out to us and we would be happy to help!
Have a question? Contact us at info@characterdaily.com